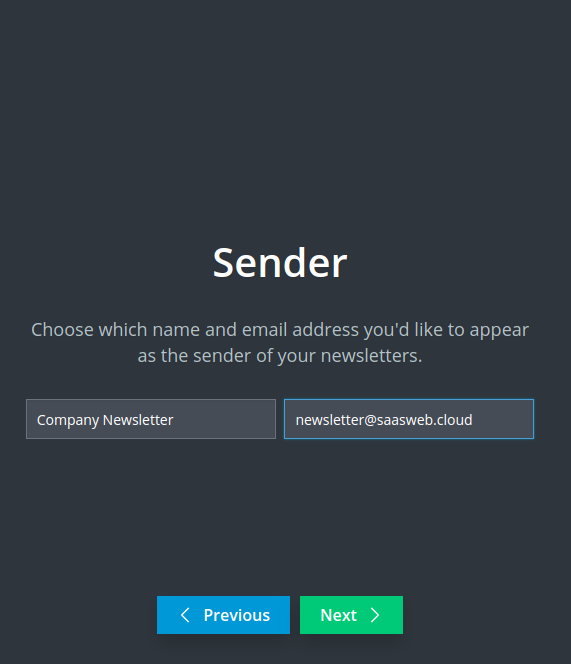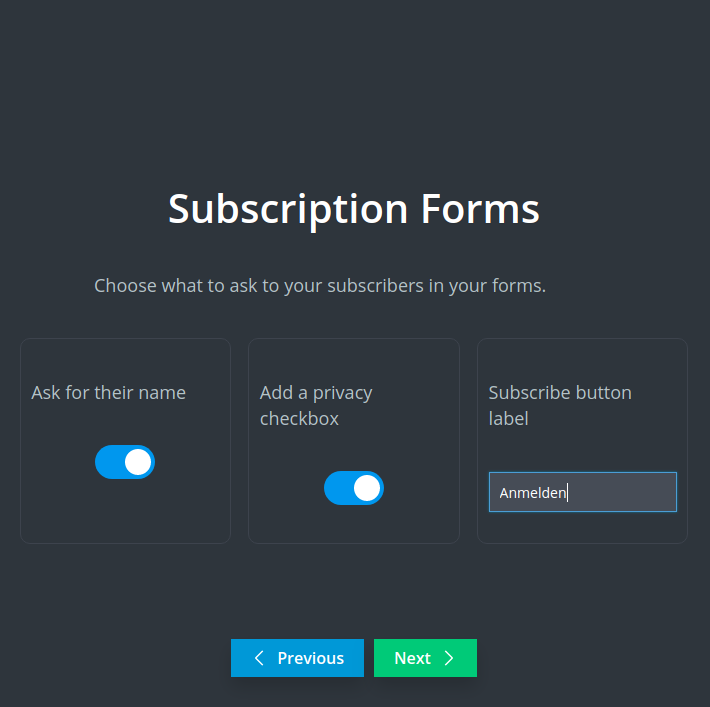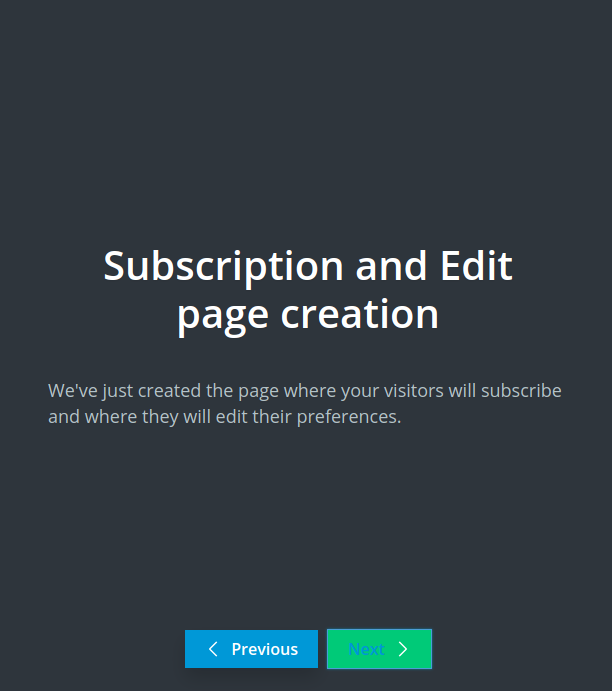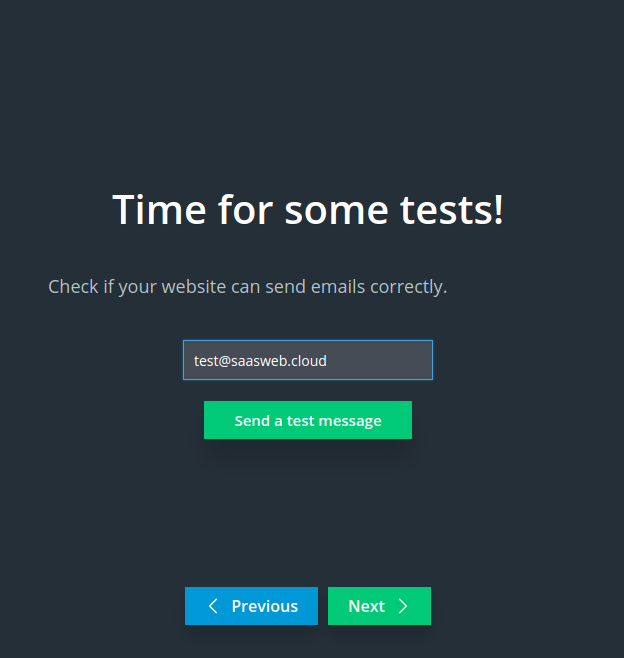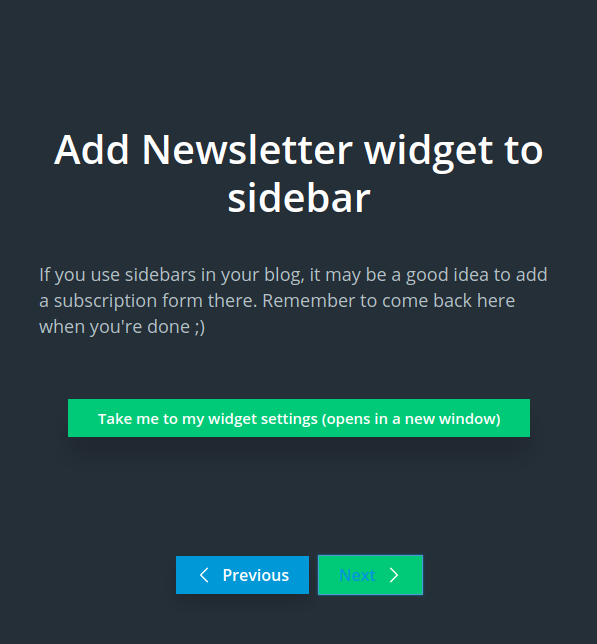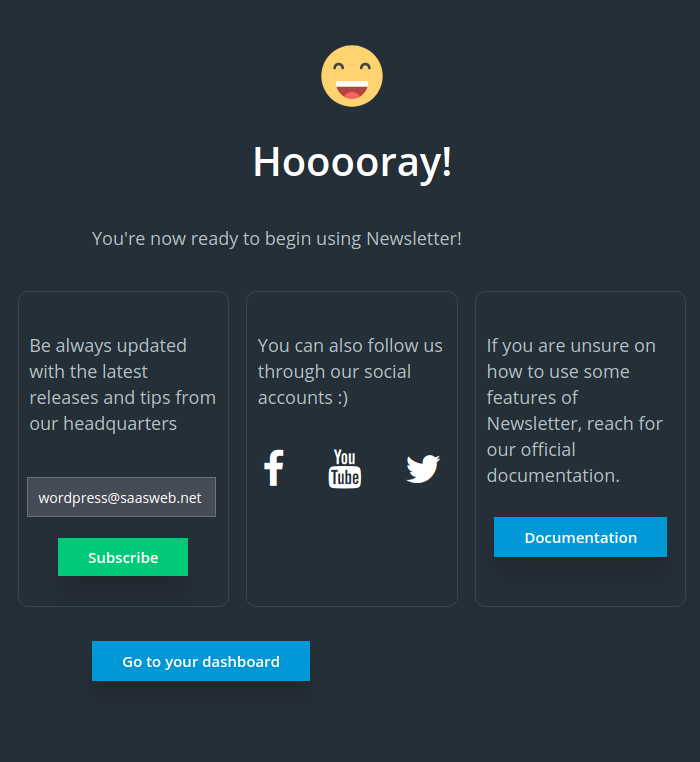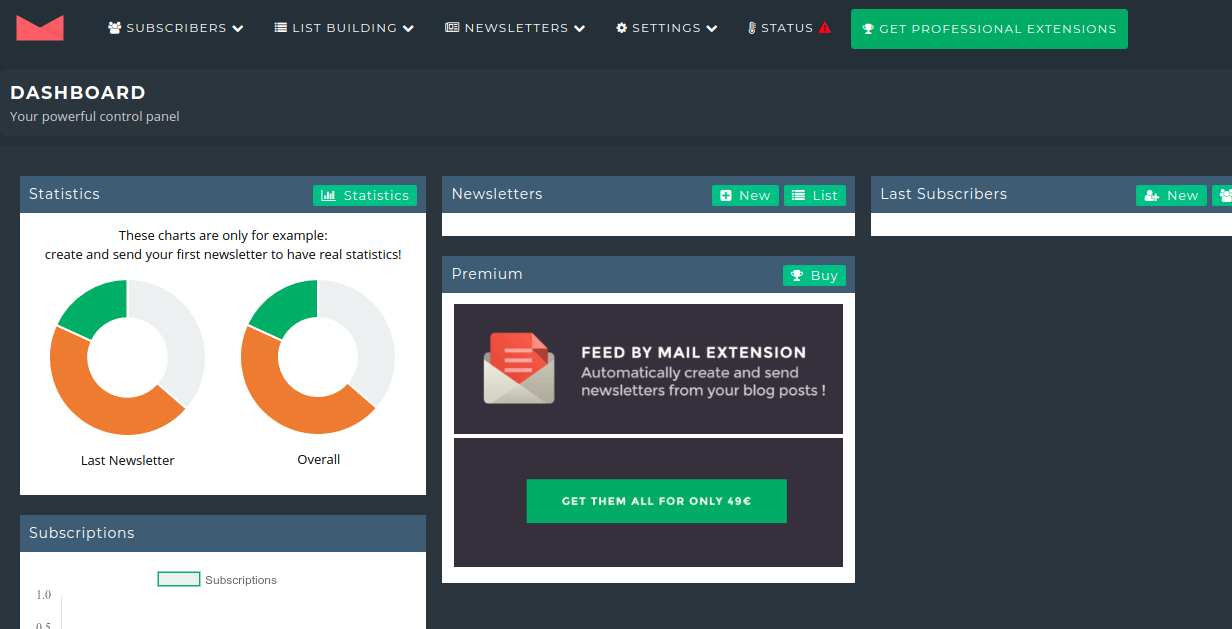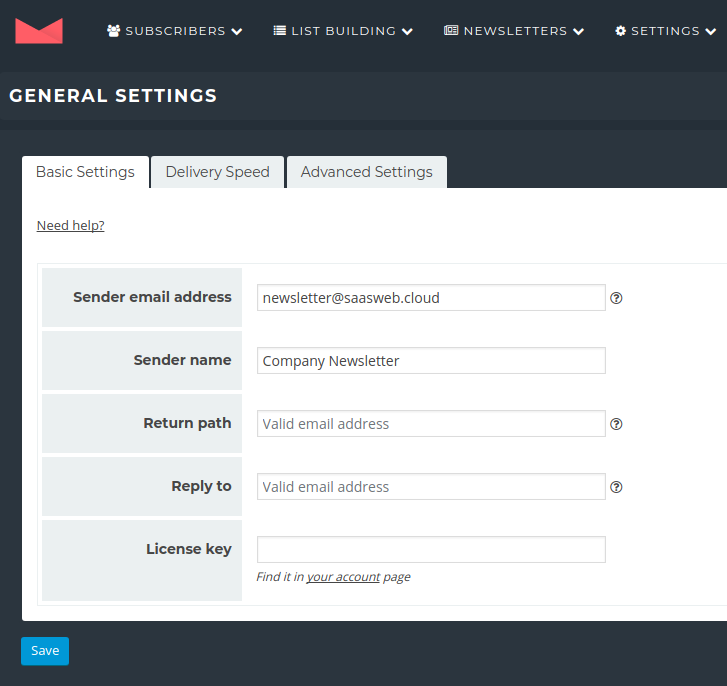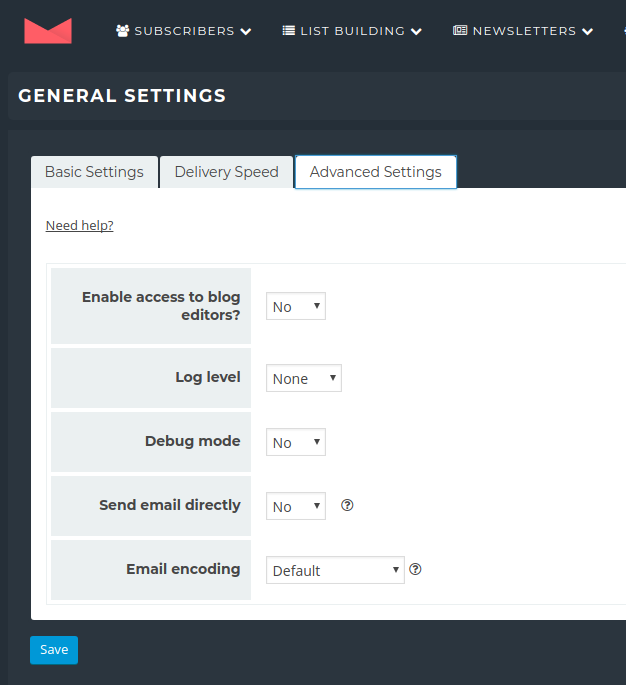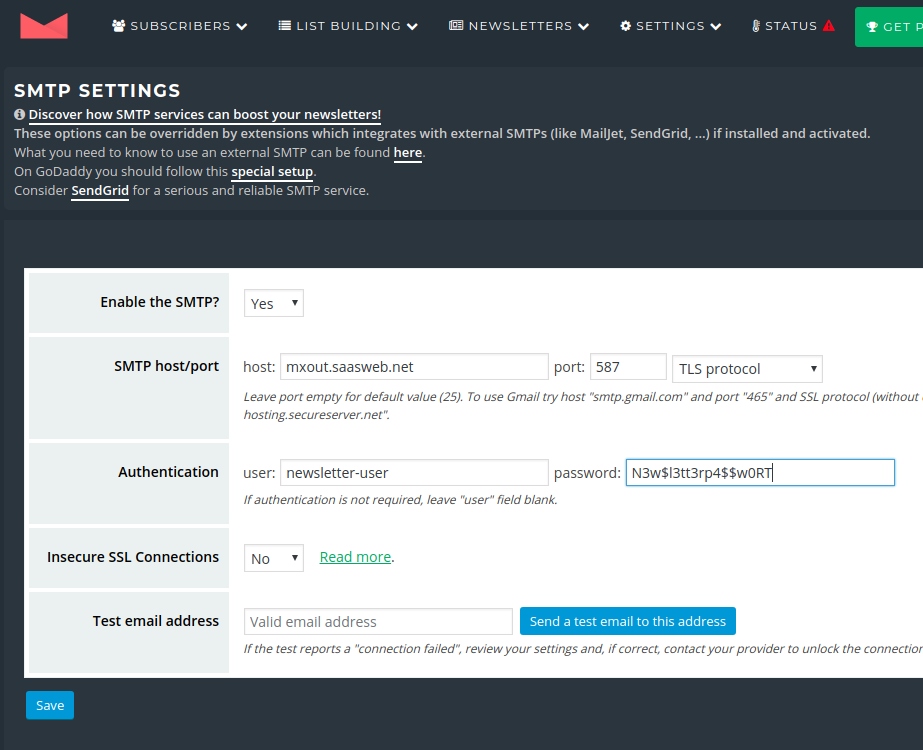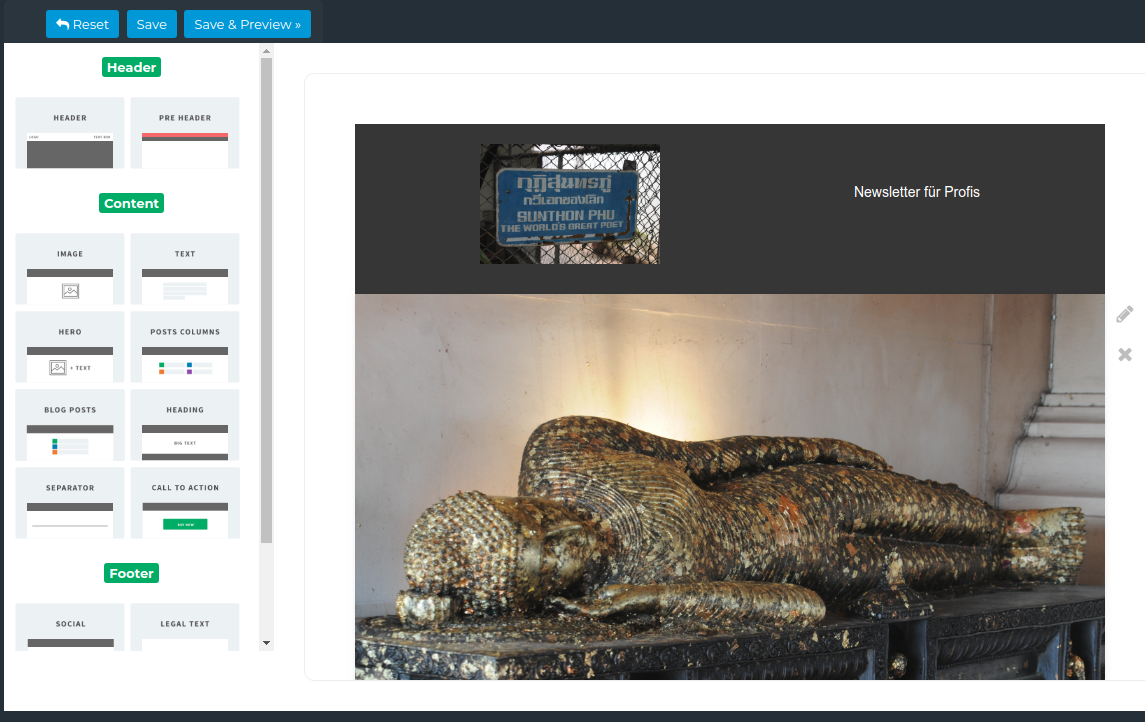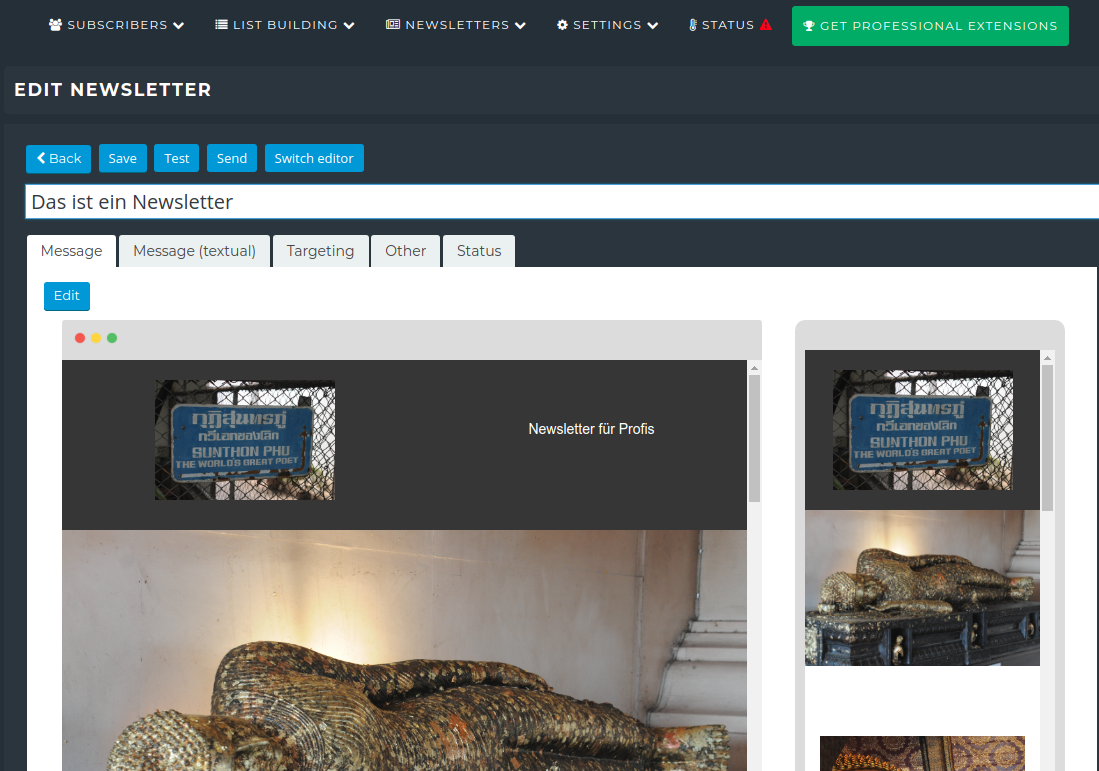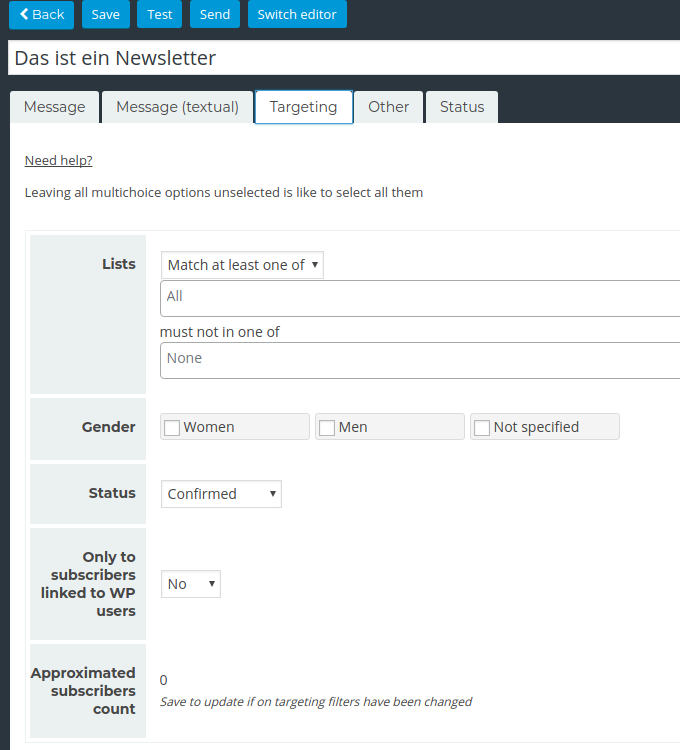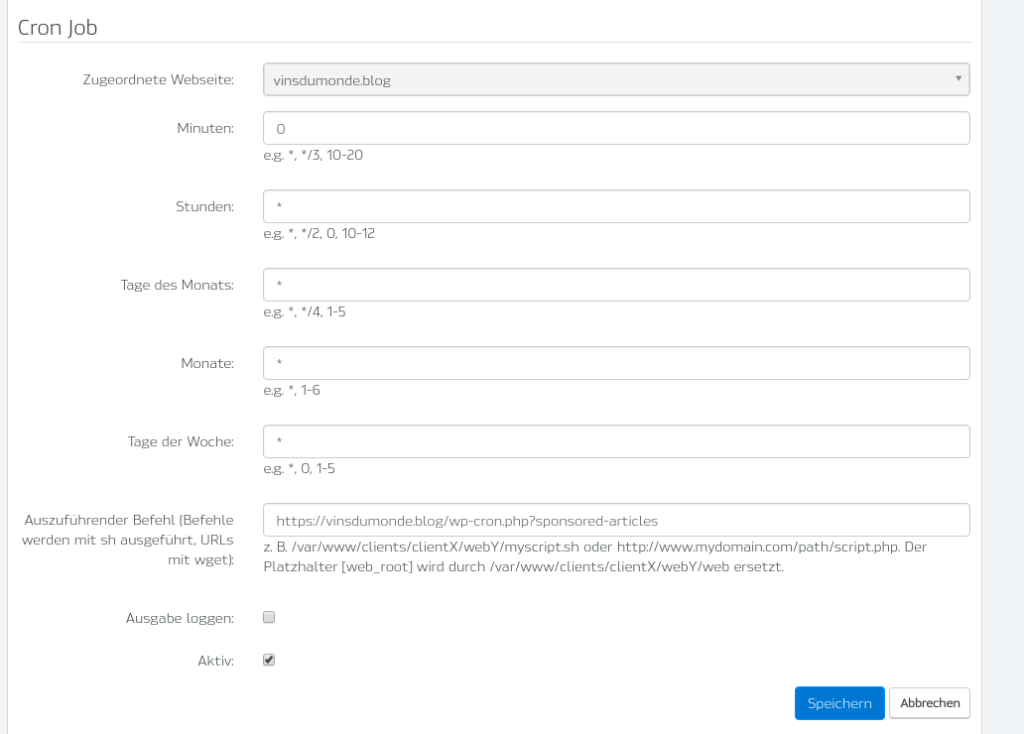Wenn man eine kommerzielle Website betreibt - ein populärer Blog, ein Shop oder eine Darstellung der eigenen Firma im Web -, möchte man vielleicht seinen Lesern oder Kunden mehr oder minder regelmäßig Informationen per E-Mail schicken, sogenannte Newsletter.
Es gibt zahlreiche Plugins für WordPress um das Erstellen von Newslettern und das Verwalten von Empfängern zu implementieren. Besonders populär sind MailPoet (ca. 300.000 aktive Installationen für die 2er Version, ca. 30.000 für die 3er Version) oder Newsletter (200.000 aktive Installationen).
Das Plugin Newsletter von Stefano Lissa & The Newsletter Team
Wir werden uns mit dem Plugin Newsletter beschäftigen, das wir gut kennen und in zahlreichen WordPress-Installationen eingerichtet haben.
Die wichtigsten Features in Kürze aufgelistet
- Anmelde-Formular als Widget oder Shorcode
- Double Opt-in Verfahren
- Empfänger-Profilverwaltung und Unsubscribe-Link
- Drag & Drop Template Tool
- Einfache Verwaltung von Empfängerlisten
- Premium Version: WooCommerce Integration, Erweiterte Statistiken
Der Installations-Wizard in 4 Schritten
Erst kürzlich eingeführt, bringt der Installationsassistent den Benutzer durch die Ersteinrichtung des Plugins. Diese Ersteinrichtung ist sehr minimalistisch. Die Konfiguration der Sende-Technik (SMTP) oder Empfänger-Listen können später vorgenommen werden.
Schritt 1: Absender konfigurieren
In diesem Schritt legt man die Absender Adresse fest und den Namen, den der Empfänger sieht.
Schritt 2: Anmeldeformular
Hier können Sie ein "Minimal-Formular" konfigurieren, das als Widget in die Website platziert werden kann.
Zwischen-Info
Dieser Screen informiert lediglich über den Status der Installation. Vermutlich gehört diese Seite zu denen die bald aus dem Wizard verschwinden 😉
Schritt 3: Versand testen
Einfach eine Mailadresse eingeben - am Besten eine, zu der Sie Zugang haben.
Schritt 4: Widget mit Anmeldeformular platzieren
In Schritt 2 wurde das Formular erstellt, nun können Sie das Widget über den Menüpunkt "Design > Widgets" platzieren. Sie können diesen Schritt auch überspringen, wenn Sie die Einbindung später durchführen möchten oder das Formular auf andere Weise einbauen.
Erstinstallation: Ende
So, das war's. Am Besten nun auf Dashboard klicken und die Funktionen und Optionen des Plugins durchgehen.
Die Grundkonfiguration
Absender, Antwort- und Bounce-Adresse
Im Wizard haben wir die Absender-Adresse angegeben. Diese Mailadresse ist die, die der Empfänger in seinem Mailprogramm sieht. Darüber hinaus lassen sich 2 weitere Adressen einstellen:
- Der Return Path: das ist die Bounce Adresse. Wenn das Mailsystem des vermeintlichen Empfängers nichts mit der Adresse anfangen kann, schickt das Mailsystem eine entsprechende Benachrichtigung an die hier angegebene Adresse
- Die Reply-To Adresse: hier handelt es sich einfach um die Mailadresse, die automatisch eingesetzt wird, wenn ein Empfänger auf Antworten klickt.
Auf das Thema Lizenzschlüssel gehen wir später ein.
Wichtig: wenn Sie ein Mail Gateway Dienst nutzen, werden diese beiden Adressen (Return Path und Reply To) wohl möglich überschrieben. Die Adressen können Sie entweder direkt in dem Integrations-Plugin oder in dem Kunden-Interface des Mail Gateway Anbieters angeben. Mehr zu dem Thema gibt es in dem Abschnitt Spezialeinstellungen.
Auslieferungsgeschwindigkeit
Auch wenn es nervig ist für 1.000 Empfänger mal 3 oder 4 Stunden zu benötigen: ohne deutlich größeren Aufwand (bzw. Budget) ist es gar nicht möglich bzw. sinnvoll mehr als 300-400 Mails pro Stunde auszuliefern. Die empfangenden Systeme sind meist so eingestellt, dass sie ab einer bestimmten Anzahl E-Mails pro Stunde alle weiteren eintreffenden E-Mails des ausliefernden Mailsystems automatisch als Spam flaggen und ggf. sogar bouncen (zurück schicken - an die Bounce-Adresse).
Spezialeinstellungen
Hier lassen sich verschiedene Einstellungen einrichten, z. B. Zugangsberechtigung zum Plugin für Editoren, Log Level (Sammeln von technischen Informationen), Debug Mode (wenn das Plugin nicht korrekt funktionieren sollte). Interessanter ist der Punkt Send email directly. Diese Option ist wichtig und der Zustand An/Aus hängt davon ab, wie die E-Mails tatsächlich verschickt werden sollen. Es gibt mehrere Möglichkeiten:
- Direkter Versand über WordPress: WordPress generiert nicht nur die E-Mails sondern verschickt sie selbst. Diese Option wird bei vielen Hostern problematisch sein, da oftmals WordPress so eingestellt wird, dass nur wenige E-Mails verschickt werden können. Die Gefahr des Missbrauchs durch eine gehackten WordPress Installation ist einfach zu groß.
- Versand über Mail-Dienstleister und Plugin-Integration: anstatt direkt SMTP Zugangsdaten einzutragen wird die Mail Gateway Integration über ein eigenes Plugin erstellt.
- SMTP Versand über ein Mail Gateway: hier kann über den Bereich SMTP ein Mail Gateway eingetragen werden, der den Versand übernimmt.Das heißt, dass die E-Mails vom Plugin generiert und an den angegebenen Server vermittelt werden.
Für die erste und zweite Option muss auf Send email directly auf On eingestellt werden, ansonsten auf No.
Analog zum Mail-Versand ist das Encoding nur von Bedeutung wenn WordPress selbst die Mails ausliefert. Wenn die Mails über einen anderen Dienstleister verschickt werden, kann über diesen das Encoding bestimmt werden. Die deutsche Übersetzung an der Stelle ist übrigens falsch (es steht Email Verschlüsselung anstatt Codierung).
SMTP Einstellungen
Die Parameter, die einzustellen sind, sind im Prinzip die gleichen wie die zur Konfiguration einer normalen Mailbox. Die erforderlichen Daten bekommen Sie von Ihrem Anbieter.
An der Stelle sei erwähnt, dass SaaS Web auch einen Mail Gateway Dienst anbietet:
https://www.saasweb.net/de/managed-hosting/saas-web-mail-gateway
Der Drag & Drop Editor
Hier lassen sich Content-Elemente per Drag & Drop in das Template platzieren und anschließend mit Inhalt befüllen.
Neues Mailing: Titel eingeben
In diesem Schritt wird lediglich ein Titel festgelegt. Das ist der Betreff des Newsletters, das was der Empfänger zunächst sieht. Hier sollte man vorsichtig sein. Titel wie "Super Sale! Alles kostenlos" etc. werden häufig als Spam wahrgenommen.
Neues Mailing: Empfänger einstellen
Standardmäßig sind alle Empfänger ausgewählt. Sie können aber eine oder mehrere Listen (oder andere Kriterien) auswählen, um den Empfängerkreis genauer zu definieren.
Neues Mailing: Versand einstellen
Hier geht es hauptsächlich darum das Tracking zu aktivieren - die Statistiken kann man anschließend in Echtzeit verfolgen - und um die Festlegung des Versandstarts (Datum und Uhrzeit).
Die Option Keep Private bzw. Privat halten bezieht sich auf die Nutzung der Erweiterung Newsletter Archive Extension mit der ein Newsletter Archiv auf der Website angelegt werden kann. Die Newsletter, die privat sein sollen, werden dort nicht aufgeführt.
Newsletter testen
Nachdem alles eingestellt ist, das Newsletter Versandfertig ist, speichert man sicherheitshalber den Stand (das kann und sollte man zwischendurch auch machen). Als nächstes empfiehlt sich ein Testversand, um zu prüfen ob das Newsletter auch so ist, wie es soll. Der Test funktioniert aber so: in der Empfänger-Liste muss mindestens ein Empfänger die Eigenschaft Test Abonnent haben.
Newsletter mit Mail Tester testen
Dieser Dienst hat zunächst nichts mit dem Plugin zu tun. Es ist jedoch immer ganz gut zu prüfen wie die Chancen sind beim Empfänger in die Mailbox zu landen anstatt in den Spam-Ordner. Dafür gibt es Dienste wie Mail Tester. Mail Tester ist kostenlos und wirklich einfach zu nutzen - und ohne Registrierung und sonstige werbliche Nervigkeiten.
Einfach einen Fake-Empfänger in die Liste der Empfänger eintragen und die vorgegebene Adresse verknüpfen. Anschließend das Ergebnis auswerten lassen. Einfach https://www.mail-tester.com/[mailbox-name] aufrufen.
Newsletter abschicken
Wenn man wirklich fertig ist - Newsletter wurde inhaltlich und technisch geprüft - kann es losgehen. Einfach auf Senden klicken. Dann wird an der eingestellten Uhrzeit mit dem Versand begonnen.
Achtung: das WP Cron Problem! Beinahe hätten wir das Thema vergessen 😉 Siehe den Abschnitt WP Cron.
Das WP Cron Problem
Wie funktionieren normalerweise zeitgesteuerte Aktionen bei WordPress?
WordPress, wie die meisten Webanwendungen, läuft nicht permanent im Speicher des Servers. Erst wenn eine Seite aufgerufen wird, passiert etwas und eine oder mehrere Skriptdateien werden ausgeführt.
Das bedeutet: wenn keiner die Website besucht, wird kein Skript ausgeführt und es wird auch kein Newsletter am Donnerstag um 15h30 verschickt.
wp-cron ausschalten bzw. cronjobs anders einrichten
Die Lösung des Problems ist ganz einfach:
- wp-cron.php deaktivieren: dazu muss in der zentralen Konfigurationsdatei von WordPress eine Zeile hinzugefügt werden.
define('DISABLE_WP_CRON', true); - System-Cronjob einrichten, der regelmäßig, z. B. alle 5 Minuten, die URL aufruft:
https://blog.saasweb.net/wp-cron.php
Wie und wo man Cronjobs einrichtet ist für Anfänger nicht zwingend einfach. Am Besten einen Profi fragen. Hier ein Screenshot aus ISPconfig für die Website www.vinsdumonde.blog.
Newsletter Premium
Gegen eine Jahresgebühr ab 49 € (Blogger - 3 Websites) kann das Plugin auf Premium geupgradet werden.
Die Premium Version beinhaltet einige interessante Zusatz-Plugins:
- WooCommerce Integration: eingeschaltet klinkt sich das Plugin in den Bestellprozess von WooCommerce ein und bietet Käufern die Möglichkeit an, sich gleich auch für ein Newsletter anzumelden.
- Erweiterte Statistiken: gewinnen Sie mehr Einblick über Ihre Kunden/Leser.
- Mail Gateway Integrationen: die bekannten Anbieter sind verfügbar wie zum Beispiel Sengrid, MailJet oder MandrillApp.
Die komplette Liste der Zusatzfunktionen bzw. der Erweiterungen finden Sie hier:
https://www.thenewsletterplugin.com/premium
Keine WPML Unterstützung
Perfekt kann keiner sein: leider unterstützt das Newsletter Plugin kein WPML. Damit ist es etwas mühsam, z. B. mit der Premium Extension, die Newsletter Anmeldung im Checkout zu integrieren und mit entsprechenden Sprach-Listen zu verbinden. Es ist mühsam aber es geht.. dazu muss man allerdings den Umweg über Anpassungen in der functions.php gehen und action "deregistrieren" und angepasste Versionen wieder registrieren.
Fazit
Newsletter verschicken ist etwas aufwändiger als man zunächst vielleicht denkt. Vor allem, wenn man es richtig machen möchte.
Obwohl viele Punkte angesprochen wurden, wurden einige ausgelassen oder nur oberflächlich behandelt.
Jedenfalls ist das Plugin Newsletter eine interessante Erweiterung von WordPress, auch in der kostenfreien Variante. Für eine Integration mit WooCommerce empfiehlt sich die Premium Version.